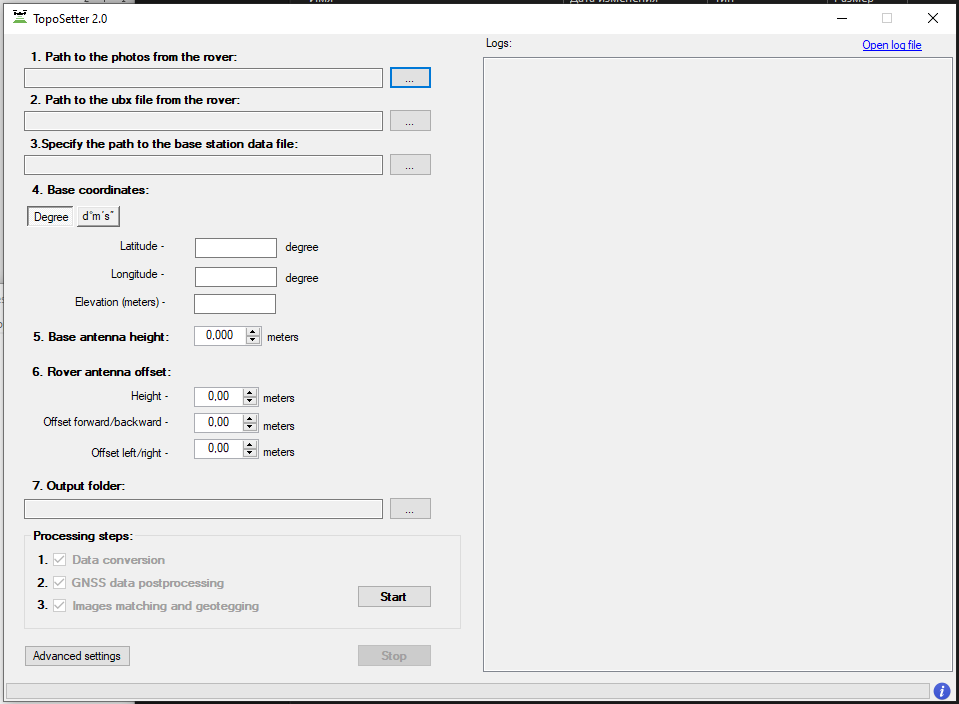Software TOPOSETTER 2.0
TOPOSETTER 2.0 is an easy-to-use software for automatic GNSS data postprocessing, images geotagging and replacing navigation coordinates in EXIF tags of images with exact coordinates obtained after post-processing GNSS data.
Main features:
- GNSS data conversion from UBX format to Rinex
- GNSS data postprocessing
- Automatic images and coordinates matching
- Adjust x, y, z, antenna offset
- Antenna tilt adjustment using drone IMU data
- Correction x,y position of photos due to shutter speed
- Writing accurate position x,y,z, as well as horizontal and vertical accuracy to photos, EXIF tags or in text file, supported by AGISOFT METASHAPE, Pix4Dmapper, Bentley Context Capture software
- JPG, TIFF, DNG format support
- Works great with all range of TOPODRONE PPK systems (DJI PHANTOM 4 PRO PPK, DJI MATRICE 200/210 PPK, DJI INSPIRE V2 PPK, DJI MAVIC 2 PRO PPK)
The trial version of this software can be downloaded from here.
User manual:
Data preparation
- Remove SD card with images from a drone and copy photos to your computer.
- Divide the whole images dataset into separate flights and store the photos in separate folders.
- Remove the SD card from GNSS receiver, installed on the drone, and copy ubx files to your computer to a folder ROVER (for example).
- Download GNSS static logs from a base station and convert them into Rinex format. Copy Rinex files to a folder BASE (for example).
- Measure coordinates of ground control points (GCPs) and coordinates of the base station.
Step 1. Run TOPOSETTER 2.0 application
Step 2. Select the folder with photos

Step 3. Select UBX file from a drone
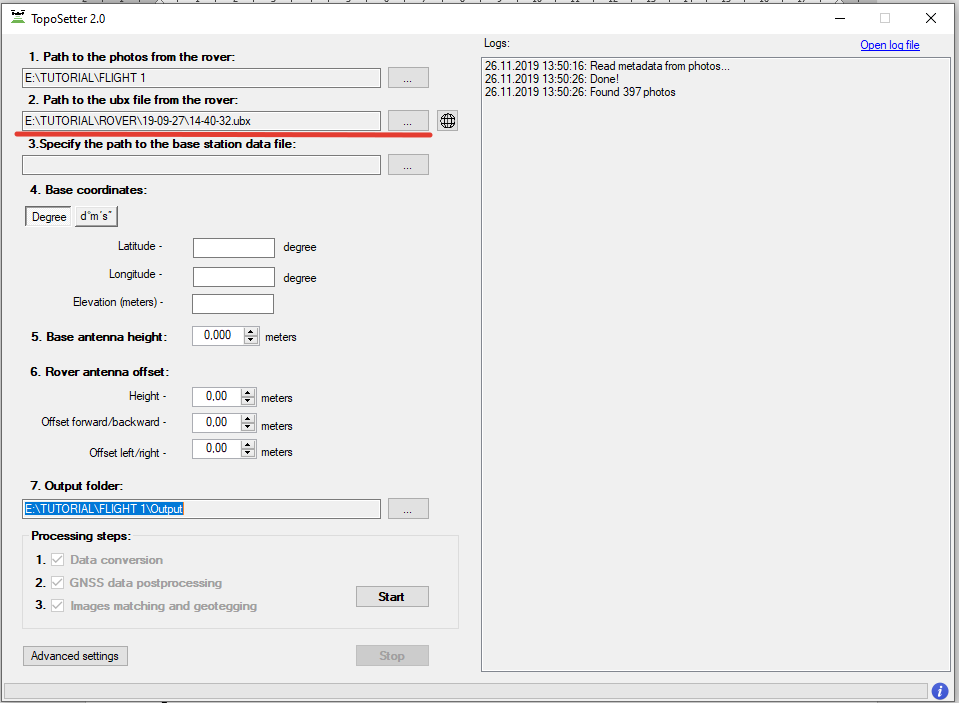
Step 4. Select Rinex or UBX file from a base station
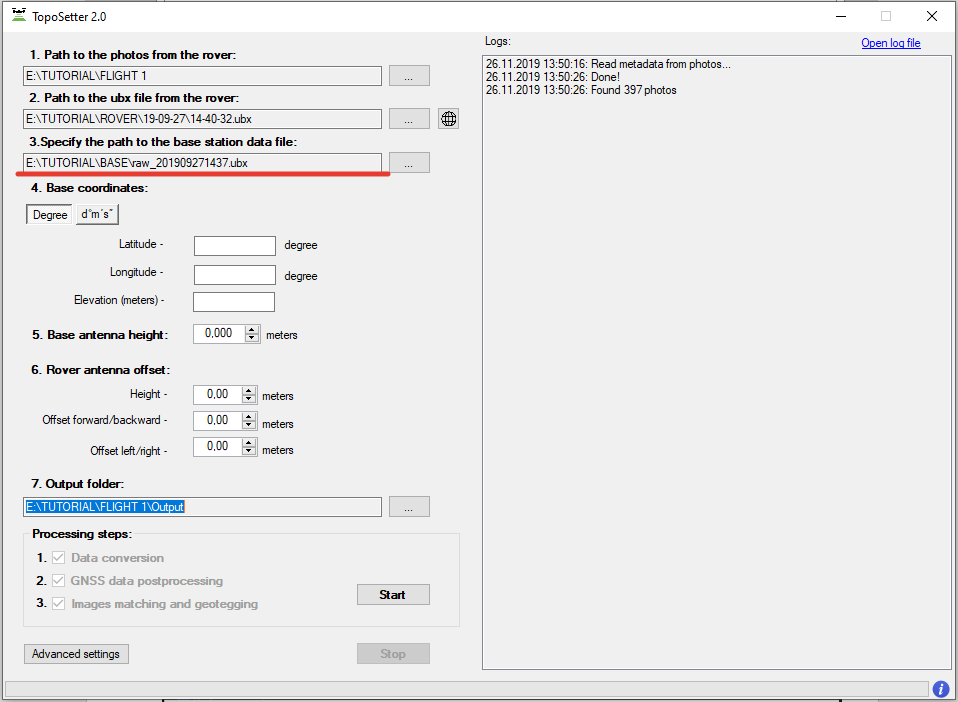
Step 5. Impute coordinates of the base station in WGS 84. Define antenna offset for a drone.
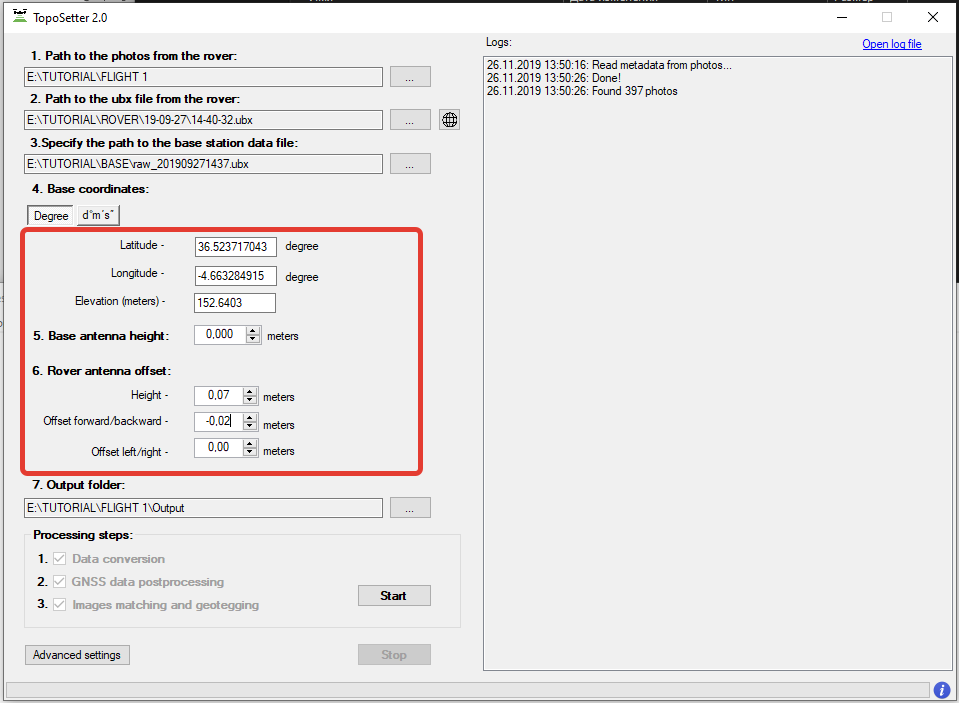
NOTICE.
For DJI MAVIC 2 PRO PPK use the following parameters Height: 0.07 Offset forward/backward: -0.02
For DJI PHANTOM 4 PRO PPK use the following parameters Height: 0.17
Step 6. Setup data processing setting. Click advanced settings.
- To embed precise coordinates to photos EXIF tags check Burn exif check box. This option may lead increasing of data processing time.
- To save list of coordinates check Save text file check box. Select format of text file.
Click Save button.
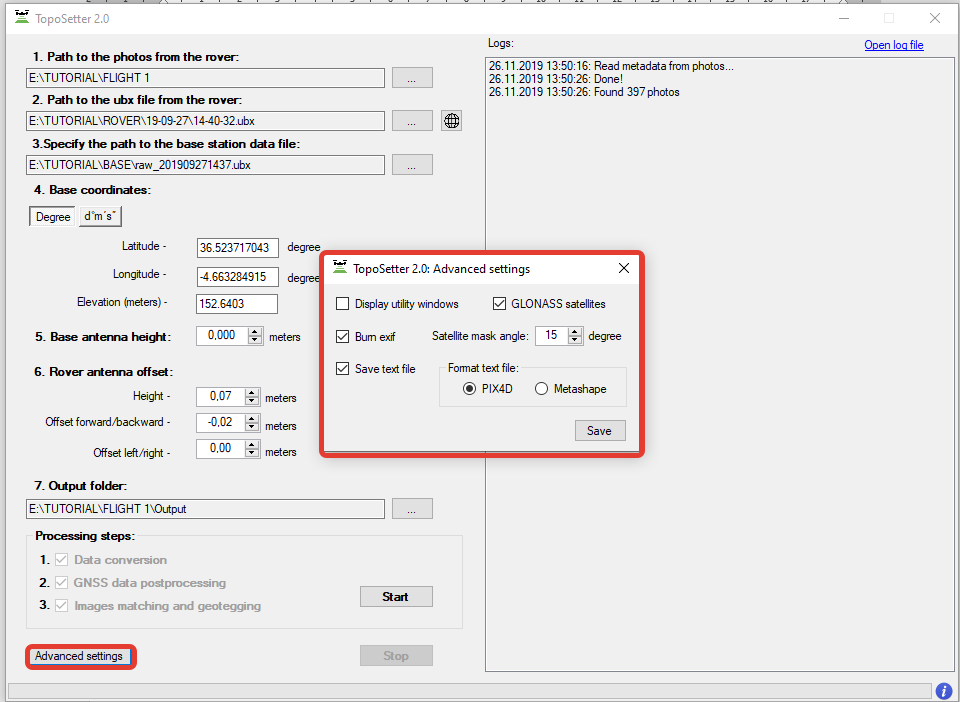
NOTICE. To look at data processing performing switch on Display utility window option.
Click Start button.
After finishing of all steps of data processing (data conversion, GNSS data post processing, images matching and geotagging) all results will be stored in Output folder.
File Coordinates.txt is stored in Pix4D or Metashape folder. Photos with updated EXIF tags are stored in UpdateTags folder. Files with .pos extension are results of GNSS data postrpocessing.

Step 7. Checking processing results.
After processing accomplishing, the following buttons will appear. 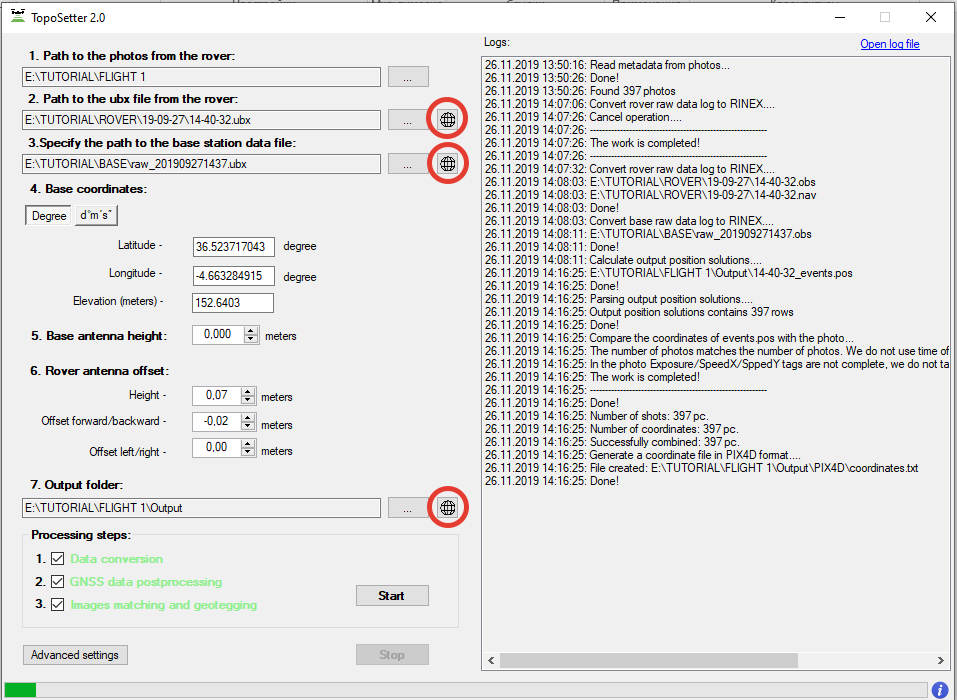
NOTICE.
Click the circled (on the image) buttons in front of Rover or Base fields to open GNSS observation files and to check the quality of GNSS signal.
To check quality of GNSS data postprocessing click the circled button in front of output results
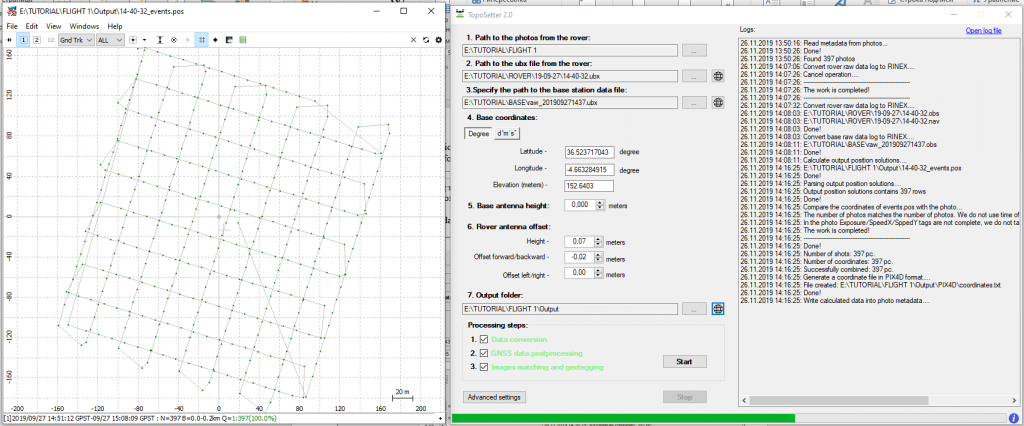
NOTICE. If there are only red points on the map it means, that GNSS data from a drone and a base station were not collected at the same time. If there are only yellow points (float solution) you should check coordinates of a base station or quality of the signal. To remove noisy GNSS signal try to increase satellite mask angle or exclude GLONASS satellite in Advanced setting menu.
|
Fill the form on the website, we will contact you shortly and answer all your questions.
|
Order service
|





























.png)